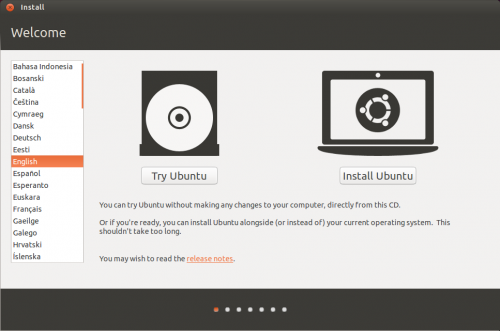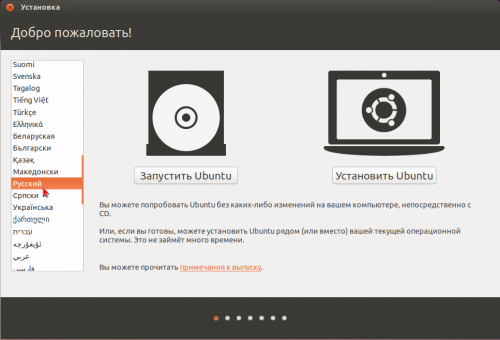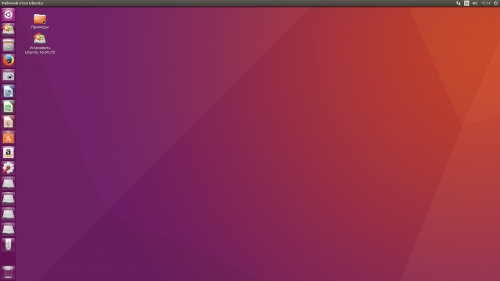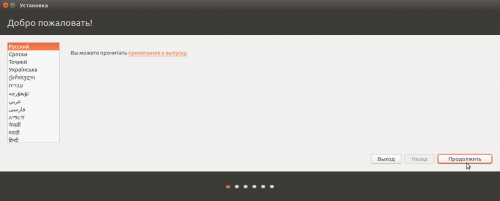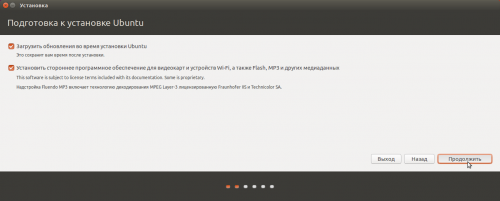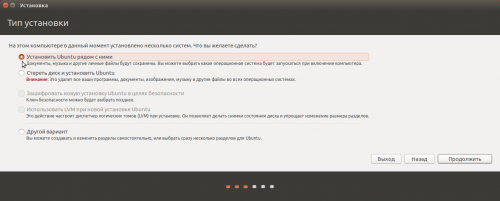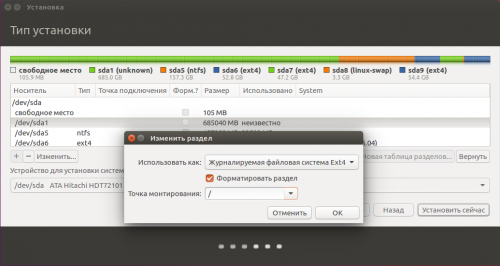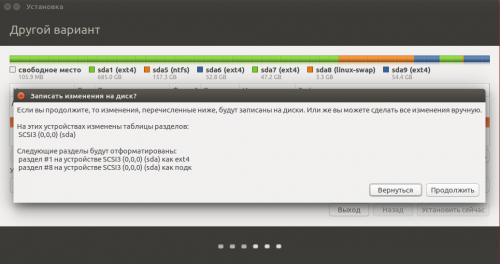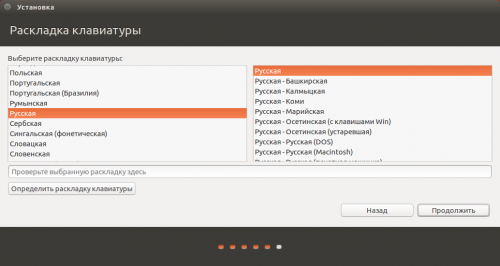How to run Ubuntu from a bootable disk to USB / How to get back to Windows?
I will be grateful for step-by-step instructions:
There is a bootable disk on USB with an Ubuntu image. How do I start it?
How do I get back to Windows after running Ubuntu?
1 answers
Question:
There is a bootable disk on USB with an Ubuntu image. How do I start it?
Answer:
Necessary conditions:
- Internet connection, because during the installation, additional software packages that do not fit on the installation image will be downloaded.
- Disk or flash drive with
iso-образом
Installation
- Insert the disc into the drive, or insert the USB flash drive into the port and restart the computer. After restarting, the Welcome window should open on the screen, where you need to select a language:
When you select a language, the welcome window will offer two options: Run Ubuntu and Install Ubuntu:
If you select Run Ubuntu, then the system will boot to Live-режиме, i.e. without installing on the w / disk the computer and you can "touch" Ubuntu, and then proceed to the installation. In the case of the choice Install Ubuntu, you will proceed to the direct installation.
Let's say you selected Run Ubuntu. The Ubuntu desktop should open:
After getting familiar with Ubuntu, you can proceed to the direct installation.
Double-click on the icon on the desktop - Install Ubuntu:
If you have selected the correct language, click the {[16] button.]}Continue to go to the next step:
In step Preparing to install Ubuntu, activate both items:
Download updates when installing and Install third-party software, as in the top picture and Continue.
In the Installation Type step, select one of the three types. I have several systems installed on my hard drive, you can have one, but the essence of this does not change. If you do not know how to split the hard disk into partitions, leave the first item activated and the installer will find a place next to the installed system itself, without causing any harm to it.
Or you can choose the second option, which offers Erase the disk and install Ubuntu. In this case, everything that you have on the w/disk will be erased and only installed Ubuntu.
And finally, the third option-Another option, offers to create and change the partitions yourself for Ubuntu (for advanced users).
By selecting the first item Install Ubuntu next to them, click Continue, after which the next step opens, where you will be prompted to automatically split the space on the w / disk, but you can place the cursor in the center, between the two partitions and move it, thereby changing the size of the partitions.
In if you choose the third option - Another option, you can select one of the existing sections, double-click on the line with the section and in the window that opens, Change the section, in the parameter Use as select Logged file system Ext4; check the box in the Format the partition; The mount point is the root partition / (right slash) and click OK, as in the lower snapshot:
After you have decided on the sections, click Install now.
A window opens with explanations about what the section will be formatted and so on If you are in doubt or have chosen the wrong partition of the w/disk, then you can go back and redo the created partition, or switch to another one by clicking the Go back.
If everything is correct, click Continue to proceed to the next step.
Next, in the installation window Where are you located? enter in the field at the bottom of the name of your area window, or click on the map to correctly display the time in the system and Continue.
The next step is to define the keyboard Layout:
Here you are prompted to select the keyboard layout language and Continue.
A welcome window opens, showing you the features of Ubuntu, which you can get acquainted with before the installation is complete. Wait for the installation to finish.
When when the installation is finished, the last installer window opens - Installation is complete.
Question:
How do I get back to Windows after running Ubuntu?
Answer:
- If you want Windows and Ubuntu to work normally on your PC. In the case of installing from scratch (a new "clean" PC), I recommend installing Windows first. If you install Ubuntu faster than Windows, there will be problems.
- If you already have Windows is installed, feel free to install Ubuntu next to it as a second OS. Be careful during installation at the moment with Sections
- After Ubuntu is installed, you can change systems via the F11 key, which you must press during boot, when the system starts to boot.
Although there may still be different points, but in general the principle is the same.